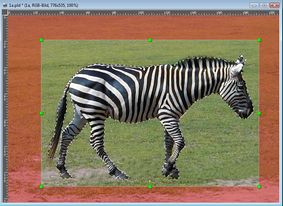| Beim Laden und Speichern |
PhotoLine 17.5 EXR-Import/-Export EXR ist ein HDR-Grafikformat, welches als offener Standard herausgegeben wurde. HDR-Grafikformate speichern die Bilddaten als „Float“-Werte (32-Bit pro Farbkanal), daher bietet sich für PhotoLine an, dieses Format zu unterstützen - sowohl lesend, als auch schreibend. |
||||||||
| Beim Laden und Speichern |
SVG-Import/-Export
Scalable Vector Graphics (SVG,) ist die vom W3C empfohlene Spezifikation zur Beschreibung zweidimensionaler Vektorgrafiken. Das heißt, wer im Internet mit Vektorgrafiken arbeiten möchte, wird dieses Format verwenden. In den Grundzügen hat PhotoLine SVG schon länger unterstützt. Jetzt wurde das aber erheblich erweitert, so dass auch komplexe Dokumente im SVG-Format gespeichert werden können. Komplexe Dokumente sind Dokumente mit einer Mischung aus Rasterbild-, Vektor- und Textebenen. |
||||||||
| Beim Laden und Speichern |
PDF-Import/-Export
|
||||||||
|
OpenType
Unter Mac OS X unterstützt PhotoLine jetzt OpenType-Features für Textebenen. |
|||||||||
|
Im Menü: Layout > Dokument > Dokument drehen |
Dokument drehen
PhotoLine kann Bilder sowohl virtuell als auch physikalisch drehen. Bei der virtuellen Drehung wird der Ebene nur ein Attribut angehängt, welches besagt, dass die Ebene gedreht dargestellt werden muss. Beim physikalischen Drehen werden die Bilddaten tatsächlich für ein gedrehtes Bild umgerechnet. Im Bildmodus - d.h. es gibt eine Hintergrundebene, die die Dokumentgröße und den -farbraum bestimmt - werden bei Dokument drehen nun alle Bildebenen physikalisch gedreht. Aus dem Dokument ragende Bildteile können nun optional von allen Ebenen abgeschnitten werden. |
||||||||
|
32-Bit-Bilder, Float-Bilder, HDR-Bilder
Drei Namen für den gleichen Bildtyp. Bei 32-Bit-Bildern werden die drei Bildanteile Rot, Grün und Blau nicht in Bytes (Werte von 0 bis 255) sondern in „floats“ - Fließkommazahlen - gespeichert. Floats sind reelle Zahlen, wie z.B. 1,5. Dadurch ergeben sich viele Vorteile. Man hat einen deutlich größeren Wertebereich, man kann Pixel definieren, die weißer als weiß sind, man kann schneller und effektiver mit den Daten rechnen usw. Die Unterstützung von 32-Bit-Bildern wurde in PhotoLine verbessert:
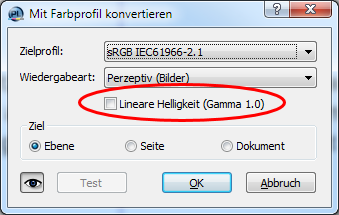 |
|||||||||
 |
Farbverlauf-Werkzeug
PhotoLine hatte bisher schon die Möglichkeit, einen neu angelegten Farbverlauf innerhalb eines Bildes nachzubearbeiten. Dies funktionierte aber nur solange, bis man das Werkzeug oder die aktive Ebene wechselte. Jetzt gibt es diese Einschränkung nicht mehr. |
||||||||
|
Im Menü: Ebene > Anzeige > Farbfilter |
Farbfilter
Der Farbfilter ist ein mächtiges Werkzeug, mit dem man für eine Ebene festlegen kann, welche Farbbereiche sichtbar sein sollen. Diese Einstellung kann dabei später noch geändert bzw. nachgebessert werden. Neu ist, dass man den Farbfilter im Dialog „Attribute > Ebene“ schnell mal ein- bzw. ausschalten kann, um zu überprüfen, wie die Wirkung ist. 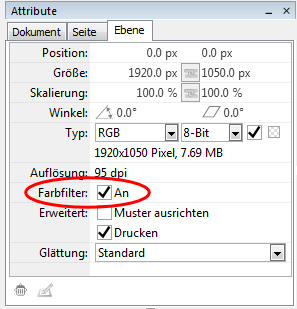 |
||||||||
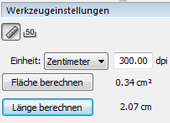 |
Messwerkzeug mit „Maßstab“
Damit das Messwerkzeug in PhotoLine zum Messen in eingescannten Landkarten verwendet werden kann, wurde ein Maßstab eingeführt. So kann in einer Landkarte der gewünschte Weg mit einer Vektorlinie nachgezeichnet werden und auf Knopfdruck sieht man, wie lange ein Weg ist. Auf die gleiche Art können auch Flächen gemessen werden. |
||||||||
|
Bildübersicht
Die Bildübersicht von PhotoLine speichert eine Datei Browse.plb, damit die Vorschaubilder nicht bei jedem Betreten eines Verzeichnisses neu berechnet werden müssen. Leider ist das Schreiben dieser Datei auf SD-Karten oder USB-Sticks in der Vergangenheit sehr langsam gewesen. Wir haben das jetzt sehr viel schneller gemacht. |
|||||||||
|
Mittlere Maustaste, Windows
Mit der mittleren Maustaste kann man jetzt unter Windows den sichtbaren Bildinhalt verschieben (scrollen). So ist es möglich, während des Retuschierens schnell an eine andere Stelle des Bildes zu kommen, ohne vorher das Werkzeug wechseln zu müssen oder die Tastatur bemühen zu müssen (Leertaste). |
|||||||||
| Im Dialog Werkzeugeinstellungen |
Texteinstellungen
War bisher ein Text mit verschiedenen Attributen (Schriftgröße, Schriftfarbe, ...) angewählt, wurde in den Werkzeugeinstellungen das erste Attribut angezeigt. Jetzt wird stattdessen das Einstellungsfeld gelöscht, damit man gleich sieht, dass verschiedene Attribute angewählt sind. |
||||||||
|
Im Menü: Filter > Digitalkamera > Chromatische Aberration |
Chromatische Aberration
Die Chromatische Aberration kann Verschiebungen zwischen den Farbkanälen (z.B. rot und blau) korrigieren. Bisher wurde dabei das Bild neu berechnet. Jetzt ist die Funktion auch als Arbeitsebene verfügbar, d.h. die eigentlichen Bilddaten werden nicht verändert und es kann, falls nötig, später nochmal nachkorrigiert werden. 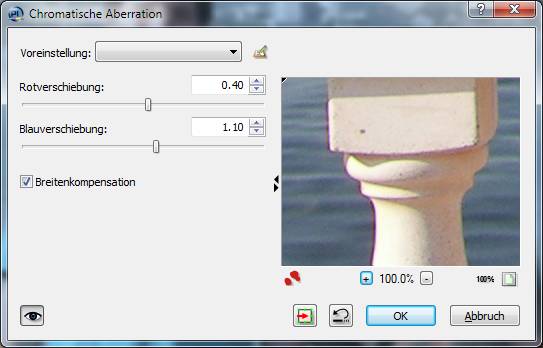 |
||||||||
|
Im Menü: Werkzeug > Lasso |
Ebene <-> Lasso
Die Funktionen Ebene in Lasso wandeln und Lasso in Ebene wandeln waren bisher ein Menüpunkt, und es war immer nur die gerade sinnvolle Funktion sichtbar. Da aber immer mehr Leute sich wichtige Funktionen in Symbolleisten legen, führte das zu Problemen. Wir haben daher zwei eigenständige Funktionen daraus gemacht. 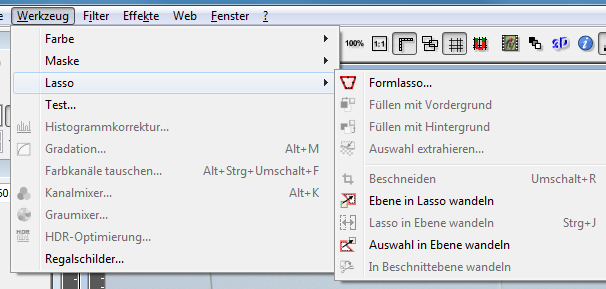 |
||||||||
|
Im Menü: Ebene > Verwaltung |
Ebene speichern
Diese Funktion hatte bisher immer die aktive Ebene gespeichert. Jetzt kann sie alle angewählten Ebenen speichern. |
||||||||
|
Farblisten
Hier konnte bisher die ganze Farbliste oder die aktive Farbe gespeichert werden. Wir haben das geändert, so dass auch alle angewählten Einträge der Liste (Farben) gespeichert werden können. |
|||||||||
|
Textfelder
Zur Werteeingabe in Textfeldern gibt es viele Möglichkeiten. Manche Textfelder können nur mit der Tastatur geändert werden, andere haben einen Schieberegler oder auch kleine Pfeile zum Ändern der Werte. Jetzt gibt es zwei zusätzliche Möglichkeiten, um schneller und komfortabler Werte passend einzustellen:
|
|||||||||
|
PNG-Export
Wird ein Bild mit transparenten Bildteilen im PNG-Format gespeichert, werden die Farbkanäle unter der Transparenz gelöscht. Dadurch werden die PNG-Bilder beim Speichern deutlich kleiner. |
|||||||||
In der Werkzeugleiste
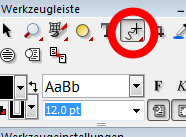 |
Kurveneingabe
Das Werkzeug Kurveneingabe dient der Erzeugung von Vektorgrafiken. Es kann Linien und Kurven anlegen. Dabei kann die Kurvenrichtung im Vorhinein festgelegt werden und es können Punkte verschoben werden. Jetzt kann mit mit der Umschalttaste erzwungen werden, dass statt einer Kurve eine Linie angelegt wird. Das war bisher nicht möglich, wenn zuvor eine Kurve gezeichnet wurde. Das Werkzeug hat auch zusätzliche Mauszeiger erhalten, damit man sofort sieht, was gerade gemacht wird. |
||||||||
|
Im Menü: Web |
Web-Export
Der Web-Export hat ein Vorschaubild (eigentlich 3). Man kann jetzt, so wie auch in bei den Standardfiltern, durch einen Klick ins Bild, den sichtbaren Bildausschnitt festlegen. 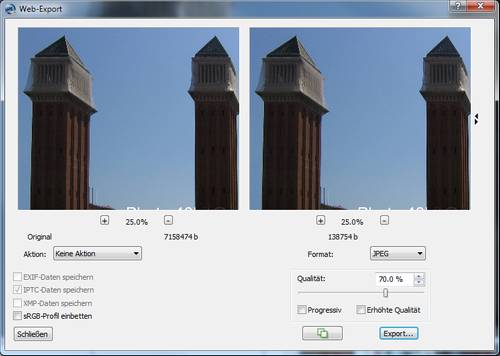 |
||||||||
In der Werkzeugleiste
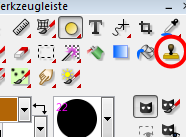 |
Stempel-Werkzeug
Das Stempel-Werkzeug kann jetzt, so wie die Pinselwerkzeuge, mit einem die erweiterten Möglichkeiten eines Grafiktabletts nutzen. 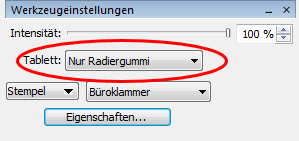 |
||||||||
|
Farbeditor
Der Farbeditor hat jetzt auch unter Mac OS X einen Farbaufnehmer, um die Farbe vom Bildschirm aufzunehmen. 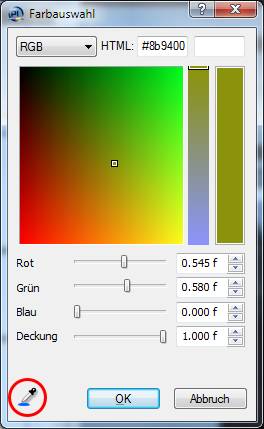 |
|||||||||
|
Im Menü: Layout > Seite |
Seiten speichern
Die Funktion Seite speichern wurde um eine Option Einzelmodus erweitert. Damit ist es möglich die Seiten eines Dokuments in einzelne Dateien zu speichern. Das kann sinnvoll sein, wenn eine Druckerei die Seiten einzeln haben möchte. |
||||||||
|
Plug-In-Unterstützung
Die Unterstützung von Plug-Ins von Drittherstellern wurde verbessert. |
|||||||||
| Kontextmenü der Farbfelder |
Harmonie
Zur Farbauswahl bietet PhotoLine eine Funktion Harmonie an. Diese ermöglicht es harmonische Farben zu finden und so ein stimmiges Gesamtdokument zu erstellen. Um noch präziser arbeiten zu können, kann der Dialog jetzt skaliert werden. 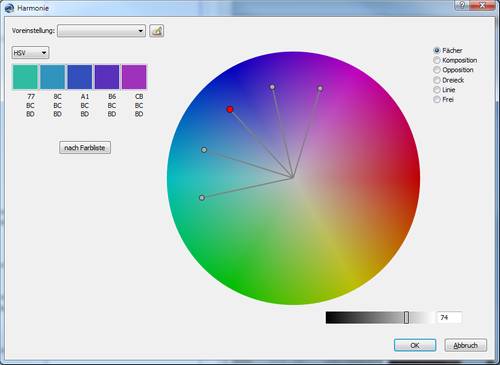 |
||||||||
|
Werkzeugleiste
Der klassische Bildaufbau von PhotoLine ist, die Werkzeuge links am Bildschirm zu platzieren und die Einstellungen dazu liegen links oben. Das Problem dabei ist, dass man, nachdem man ein Werkzeug ausgewählt hat, mit der Maus über den gesamten Bildschirm muss um die Einstellungen für das Werkzeug vorzunehmen. Jetzt kann die Werkzeugleiste breit gezogen werden und die Einstellungen dazu direkt darunter angeordnet werden. Dadurch verliert man zwar ein wenig horizontalen Platz für die Bearbeitung des Dokuments. Das ist aber nicht wirklich schlimm, weil die Bildschirme immer breiter werden (von 4:3 auf 16:10 auf 16:9), und man hat damit deutlich mehr vertikalen Platz für die wichtigen Dialoge „Ebenen/Kanäle“ und „Attribute“. 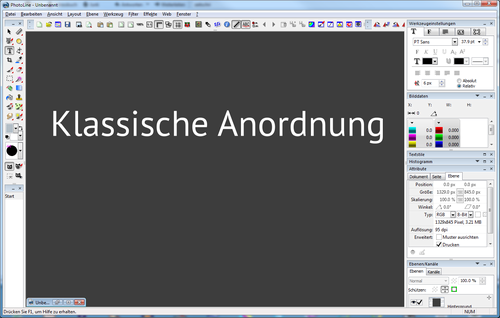 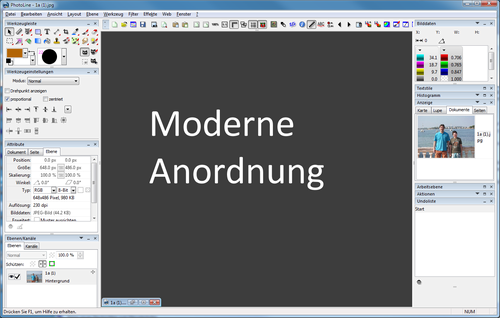 |
|||||||||
|
Im Menü: Werkzeug |
Gradation
Die Gradation von PhotoLine bietet eine einzigartige Funktion. Man kann Farbkanäle bearbeiten, die das Bild eigentlich erst nach einer Konvertierung hätte. So kann man z.B. bei einem RGB-Bild im Lab-Modus den L-Kanal bearbeiten. Diese Funktion wurde jetzt noch um den HSV-Farbraum erweitert. 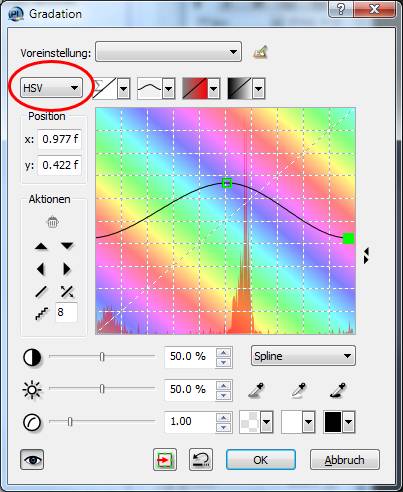 |
||||||||

|
PhotoLine 17
Bildbearbeitung muss nicht teuer sein. Das beweist PhotoLine schon seit vielen Jahren. Eine stetige Weiterentwicklung, nahe an den Wünschen der Kunden, bringt dem Anwender alle modernen Werkzeuge zur Bildbearbeitung. Wir wünschen uns einfach, dass Ihnen allen unser Produkt gefällt, und freuen uns auf Ihre Anregungen im Benutzerforum! Generell Hauptaugenmerk bei der neuen Version 17 liegt bei der Bildbearbeitung. Darüber hinaus wurden verschiedene Funktionen beschleunigt, und zahlreiche kleinere Verbesserungen durchgeführt. Allgemeine Funktionen Einfache Bildübersicht Die Einfache Bildübersicht ist eine vereinfachte Variante der normalen Bildübersicht. Alle Teile mit Ausnahme der Bildliste wurden weggelassen. Auf diese Weise entstand ein platzsparender Dialog, der bei Bedarf immer geöffnet bleiben kann. Damit man trotzdem zwischen den Verzeichnissen navigieren kann, werden in der Einfachen Bildübersicht auch Verzeichnisse in der Bildliste angezeigt. Das Verzeichnis „..“ dient dabei zum Verlassen des aktuellen Ordners. Des weiteren bietet die Titelleiste der Einfachen Bildübersicht einen ausklappbaren Verzeichnisbaum. Über das Kontextmenü der Bilderliste hat man zudem Zugriff auf die wichtigsten Befehle der Bildübersicht. |
||||||||
|
Im Menü: Layout > Rasterbild > Bild beschneiden |
Bild beschneiden
Bild beschneiden entfernt die transparenten Ränder in einem Bild und verkleinert dadurch die Bildgröße. |
||||||||
|
Im Menü: Werkzeug > Farbe > Farbprofil exportieren |
Farbprofil exportieren
Mit dieser Funktion kann ein Farbprofil, das in ein Bild eingebettet ist, exportiert werden. |
||||||||
|
Im Menü: Werkzeug > Farbe > Selektive Farbkorrektur |
Selektive Farbkorrektur
Mit Selektive Farbkorrektur können die Farbtöne in einem Bild korrigiert werden. Diese Funktion kommt ursprünglich aus dem Druckbereich, weswegen sich die Korrektur auch auf die vier Druckfarben Zyan, Magenta, Gelb und Schwarz beschränkt. Unter Farben wird dabei festgelegt, welche Farbtöne durch die Einstellungen verändert werden sollen. Sie können mit einem Dialogaufruf auch mehrere Farbtöne anpassen. 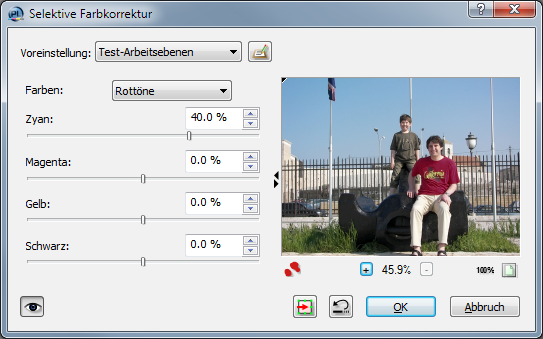 |
||||||||
|
Im Menü: Werkzeug > Farbe > Schwellenwert |
Schwellenwertfunktion
Mit der Funktion Schwellenwert wird ein Bild so umgewandelt, dass es nur noch die Farben Schwarz und Weiß enthält. Dazu kann ein Schwellenwert festgelegt werden. Alle Bildteile, die heller als dieser Schwellenwert sind, werden weiß, der Rest schwarz. 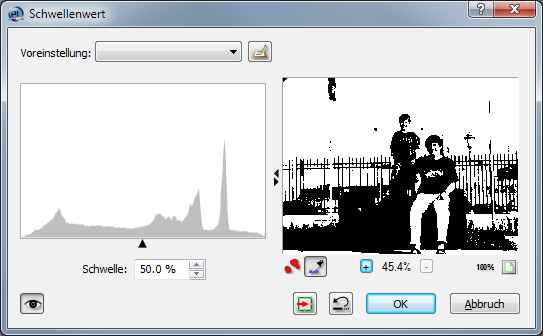 |
||||||||
|
Funktionen zum „intelligenten“ Entfernen
PhotoLine besitzt zwei Werkzeuge zum „intelligenten“ Entfernen:
|
|||||||||
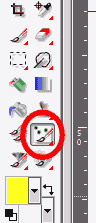
|
Der Entfernenpinsel
Der Entfernenpinsel ist vor allem für kleinere Korrekturen geeignet. Wenn Sie mit einem Ergebnis nicht zufrieden sind, können Sie in den Werkzeugeinstellungen auf Nochmal klicken. Der Entfernenpinsel arbeitet ebenenübergreifend. Wenn Sie über der Ebene, die Sie korrigieren wollen, eine leere Ebene mit Transparenz anlegen, können Sie alle Änderungen in dieser neuen Ebene ausgeführen. Das Originalbild bleibt dann unverändert. Mit diesem Pinsel kann man schnell „Auf Klick“ Pickel und Muttermale verschwinden lassen: 
 |
||||||||
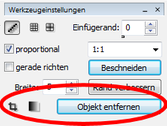
|
Objekt entfernen
Objekt entfernen löscht die Auswahl. Im Normalfall reicht es aus, eine Auswahl festzulegen und die Funktion auszuführen. Für schwierigere Motive können Sie noch festlegen, in welchem Bildteil PhotoLine nach Ersatzstücken suchen soll. Anwendungsbeispiel
|
||||||||
|
Im Menü: Ebene > Ebene skalieren 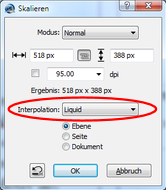 |
Ebene skalieren mit „Liquid“
Mit diesem Modus wird das Bild nicht gleichmäßig skaliert, sondern es wird versucht, die Größe der prägnanten Bildteile beizubehalten, und dafür die unwichtigen stärker zu skalieren. Sie können auch durch eine Auswahl festlegen, welche Bildteile nicht verändert werden sollen. Die Qualität der Liquid-Skalierung hängt stark vom jeweiligen Motiv ab.
Man sieht, dass die Türme beim liquiden Skalieren praktisch gleich breit geblieben sind. Die eigentliche Skalierung fand im „Zwischenraum“ statt. | ||||||||
|
Neue und verbesserte Werkzeuge zum Erstellen von Masken/Freistellern PhotoLine erleichtert nun die Erstellung von Masken bzw.
von Freistellern:
|
|||||||||
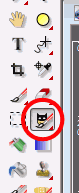
|
Der Maskenpinsel
Der Maskenpinsel dient der Nachbearbeitung einer vorhandenen Maske. Es muss dazu nicht der Modus „Maske bearbeiten“ aktiviert werden. Der Maskenpinsel hat dabei zwei Unterwerkzeuge. Der Pinsel gibt Bildteile zur Bearbeitung frei und fügt sie damit zur Auszahl hinzu, und der Radiergummi schützt Bildteile vor der Bearbeitung und entfernt sie damit aus der Auswahl. Der Radiergummi kann auch schnell durch Halten der Alt-Taste aufgerufen werden, und wenn Sie PhotoLine entsprechend konfiguriert haben (in den Einstellungen „Rechte Maustaste beim Malen kein Menü“), wird der Radiergummi auch durch die rechte Maustaste angewendet. |
||||||||
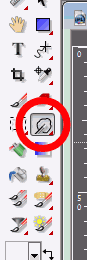
|
Das Schnellauswahl-Werkzeug Die Bedienung der Schnellauswahl ist in zwei Schritte aufgeteilt. Im ersten Schritt ziehen Sie ein Rechteck um das Objekt, das freigestellt werden soll. Danach beginnt PhotoLine automatisch, einen ersten Vorschlag zu berechnen. Im zweiten Schritt verbessern Sie das Ergebnis wiederholt, indem Sie den Hintergrund und das Objekt markieren. Das machen Sie solange, bis Sie mit dem Ergebnis zufrieden sind.
|
||||||||
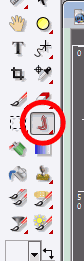
|
Das Teiltransparenz-Werkzeug Das Teiltransparenz-Werkzeug dient zum Freistellen von Flächen, die viel Transparenz enthalten wie z.B. Haare. Üblicherweise erstellt man zuerst mit einem anderen Werkzeug - wie z.B. der Schnellauswahl oder der Automaske - die grundlegende Maske und bearbeitet diese dann an den kritischen Stellen mit dem Teiltransparenz-Werkzeug nach.
|
||||||||
|
Im Menü: Ansicht > Dialoge > Anzeige |
Lupe in Anzeige
Die Lupe stellt die Dokumentstelle unter der Mausposition vergrößert dar. Sie hat dabei drei Arbeitsmodi. Bei Dokument wird das gesamte Dokument angezeigt, bei Ebene nur die aktive Ebene und bei Auswahl nur die Auswahl. Für die Modi Ebene und Auswahl kann man außerdem eine Hintergrundfarbe festlegen. Das ist vor allem für Auswahl sinnvoll, da man auf diese Weise die Qualität der bestehenden Auswahl besser beurteilen kann. 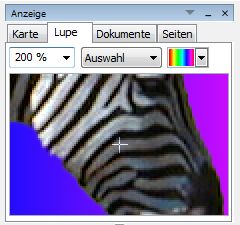 |
||||||||
|
Im Menü: Bearbeiten > Ohne Farbsaum kopieren |
Ohne Farbsaum kopieren
Ohne Farbsaum kopieren kopiert die Auswahl der aktiven Bildebene. In den Randbereichen wird dabei abhängig vom Maskenwert die Farbe des Hintergrunds herausgerechnet. Dadurch lässt sich das Ergebnis ohne Farbsaum in ein anderes Bild einfügen. |
||||||||
|
Im Menü: Werkzeug > Lasso > Auswahl extrahieren Aufruf über die Werkzeugeinstellungen zum Werkzeug „Teiltransparenz“ 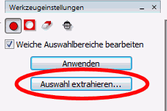 |
Auswahl extrahieren Auswahl extrahieren extrahieren erfüllt drei Teilaufgaben:
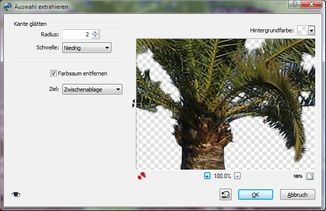 Im Dialog zum „Auswahl extrahieren“ kann rechts oben für die Dialogvorschau eine beliebige Hintergrundfarbe festgelegt werden. So lassen sich die Auswirkung der aktuellen Einstellungen besser beurteilen. Im Beispiel ist der Hintergrund auf transparent gestellt, es kann aber auch z.B. ein Verlauf gewählt werden. |
||||||||
|
Was war neu in: Version 16 Version 15 Version 14 Version 13 Version 12 Version 11 Version 10 Version 9 |